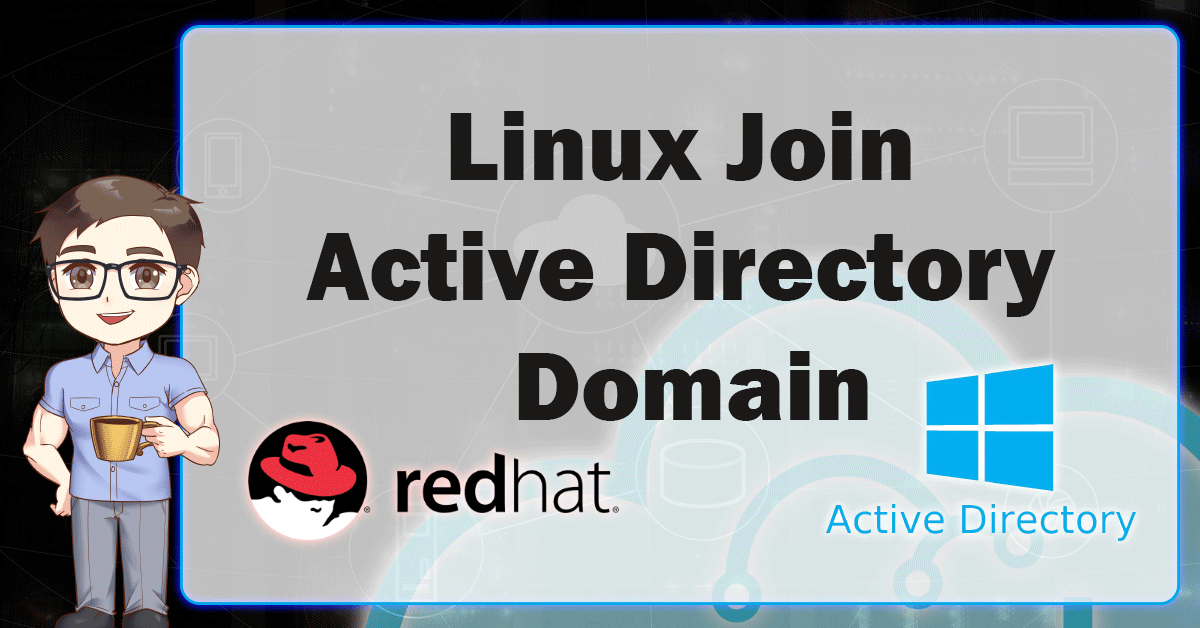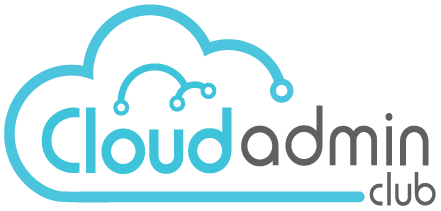Linux has the capability to use a centralized authentication system ( LDAP). This article explains by example how to configure the authentication settings for Linux to use Active Directory authentication instead of the local password file. Thus, gives you the ability to manage users from like Active directory.
Contents.
- prepare the Linux machine.
Assumptions
You already have a network managed by Active directory 192.168.2.10. furthermore, the you have a local DNS.
Step1 : prepare the machine
There are few packages that are required for CentOS 8 / RHEL 8 to be integrated with Active Directory. Firstly, Install them on your system by running the following commands:
dnf install realmd sssd oddjob oddjob-mkhomedir adcli samba-common samba-common-tools krb5-workstation authselect-compat -yThen, make sure that your CentOS/RHEL 8 machine can resolve and discover AD domain.
cat /etc/resolv.conf
In my example, it should have the IP of my local DNS server 192.168.2.10. After that, check if AD domain discovery is successful.
realm discover cloudadminclub.local
Step2 : join AD
Next, make sure you have privileged username and password. Then, run the following command to allow your machine to join the Active Directory domain.
realm join cloudadminclub.local -U adminUsername
Confirm that the join was successful.
sudo realm listOnce the machine is joined, run the commands below. It will update the authentication mechanism to validate from AD instead of local files.
authselect select sssd
authselect select sssd with-mkhomedirYour sssd.conf configuration file should look like below,
$ cat /etc/sssd/sssd.conf
[sssd]
domains = gust.local config_file_version = 2 services = nss, pam default_domain_suffix = gust.local
[nss]
homedir_substring = /home
[pam]
[domain/cloudadminclub.local]
ad_domain = cloudadminclub.local
krb5_realm = CLOUDADMINCLUB.LOCAL
realmd_tags = manages-system joined-with-samba
cache_credentials = True
id_provider = ad
krb5_store_password_if_offline = True
default_shell = /bin/bash
ldap_id_mapping = True
use_fully_qualified_names = True
fallback_homedir = /home/%u@%d
access_provider = adWhen a change is made in the config file, a service restart is required.
systemctl restart sssdStatus should be running.
If the integration is working, it should be possible to get AD user info.
Step 3: Access Control – to allow users/groups
As soon you joined the AD. Access to the machine became limited to allowed users only specific users/ and groups.
except for any sessions already active
Permit user by name
To permit a user or multiple users to access via SSH and console, use the command:
$ realm permit [email protected]
$ realm permit [email protected] [email protected]Permit access to Active directory group – Examples
$ realm permit -g sysadmins
$ realm permit -g 'Security Users'
These commands will affect and modify sssd.conf file. So, you need to restart the service again.
Step 4: Configure Sudo Access
By default, the domain users won’t have permission to escalate their privilege to root. Users have to be granted access based on usernames or groups.
Let’s first create sudo permissions grants file.
$ sudo vi /etc/sudoers.d/domain_adminsAdd single user:
[email protected] ALL=(ALL) ALL
or Add multiple users :
[email protected] ALL=(ALL) ALL
[email protected] ALL=(ALL) ALL
Adding a group is easy as users, however, I didn’t test it, as i prefer to assign access by user
%[email protected] ALL=(ALL) ALLFinally, update the SSH service to allow authentication from the active directory. make sure the /etc/ssh/sshd_confing contains the following
#Allow Authentication using password PasswordAuthentication yes # To allow a Group Enable the following line #AllowGroups "adGroup1" # Kerberos options KerberosAuthentication yes KerberosTicketCleanup yes # GSSAPI options GSSAPIAuthentication yes UsePAM yes
Finally, restart the ssh service to activate the changes.
systemctl restart sshd
Conclusion
The machine should be ready and accessible using active Directory passwords. You can easily test within the same session using the following ssh example to test the connectivity of coolUsername.
ssh coolUsername@localhost,