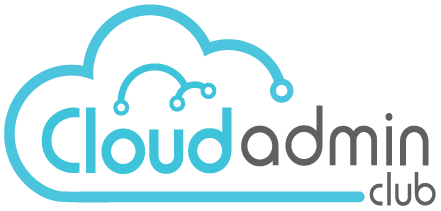Internet Information Services or IIS for short is an extensible web server created by Microsoft for use with the Windows NT family. furthermore, it is distinguished by its graphical interface; Ease of management; and it fully supports .NET applications. Though IIS supports HTTP, HTTP/2, HTTPS, FTP, FTPS, SMTP, and NNTP, It doesn’t support PHP or JSP natively. This article explains step by step how to install IIS on Windows server in simple steps.
Steps to Install IIS on windows server.
Connect to your Windows server and open Server Manager windows. Usually, it appears on connection unless you’ve disabled it. otherwise, You can open it from start windows.
When you open the server manager windows, Click on Manage menu. then, click on “Add Roles and Feature” to open Add Roles and Features wizard.
The first screen is just an informational window that describes the functionality of the wizard. therefore, you can click in the checkbox to hide this screen in the future. then, click Next.

“Role Services” It will allow you to control the features of your IIS.firstly you will see an introductory screen. therefore, click next to move to the important stuff.
 For example, if you plan to host ASP pages or .NET application you need to check ASP.NET. In that topic, I will choose CGI then click Next.
For example, if you plan to host ASP pages or .NET application you need to check ASP.NET. In that topic, I will choose CGI then click Next.
“Confirmation” windows: It will show you the summary of all chosen Roles and features you selected. Finally, begin the installation by clicking Install.
“Result” window: This screen will show the installation progress and high light any component failed to be installed. When the installation complete click Close.
When Installation complete you will find a new icon on your OS start menu titled “Internet Information Service” which will allow you to manage your IIS
Test your IIS installation
To test if your IIS service is working you need to open your browser and type the URL HTTP://<Your Server IP>/. if you still on the server just type http://localhost and you should see a page like that
By that, you have successfully installed IIS on that server. Next is to configure IIS as a reverse proxy.